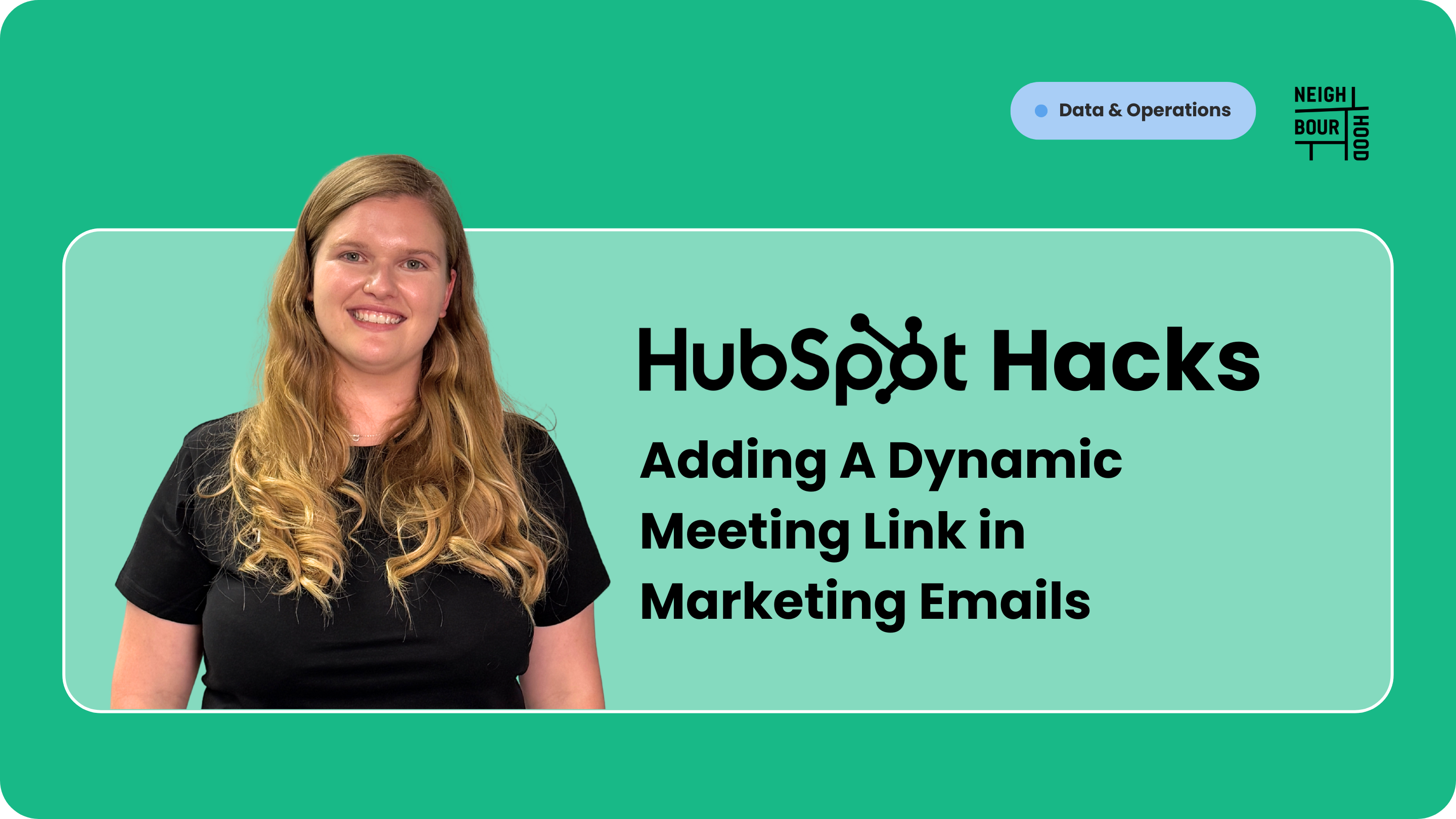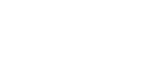Why is this hack helpful?
Ever feel like you’re sending emails into the void?
We all know personalisation is the secret sauce of great marketing emails. Dropping in a contact’s first name or company name? Easy. But what about adding a meeting link that’s specific to their contact owner? That’s where things get tricky.
Here’s the problem: you can’t just slap a meeting link token into your email and call it a day. But with a little creativity (and a workflow), you can automate the process and send the right meeting link to the right contact—every time.

This hack is perfect for teams using HubSpot’s Professional or Enterprise plan. Let’s break it down!
The Problem
You want to include a meeting link in your marketing emails, but each contact owner has their own unique link. Manually adding these links? Not scalable. Sending a generic link? Not personal.
The solution? A custom contact property and a workflow that does the heavy lifting for you.
The Hack: Dynamic Meeting Links
Here’s how to set up a system that automatically assigns the correct meeting link to each contact and makes it easy to include in your emails.
1. Prep Your Meeting Links
First things first—get your meeting links in order.
- Connect your calendar to HubSpot (if you haven’t already).
- Create a unique meeting link for each contact owner.
- Keep these links handy—you’ll need them in the next steps.
2. Create a Custom Contact Property
You’ll need a place to store each contact’s meeting link. Enter: custom properties.
- Go to Settings (the gear icon in HubSpot).
- In the left sidebar, click Properties.
- Select the Contacts tab.
- Click Create a property in the upper right.
- Set it up like this:
- Name: Something like "Meeting Link".
- Field Type: Single-line text.
- Save it.
This property will hold the meeting link for each contact.
3. Automate with a Workflow
Now for the fun part—automation.
- Go to Automation > Workflows in HubSpot.
- Create a new contact-based workflow.
- Set up a separate workflow for each contact owner (yes, it’s worth it).
- Define your enrollment trigger:
- For example, enrol contacts based on their assigned contact owner.
- Add an action:
- Click the + icon and select Set contact property value.
- Search for the custom property you created earlier (e.g., "Meeting Link").
- Paste in the meeting link for that contact owner.
- Save it.
Repeat this for each contact owner. Yes, it’s a bit of upfront work, but it’ll save you hours down the line.
4. Add the Link to Your Emails
Now that your workflows are assigning meeting links, you can use them in your emails like any other personalisation token.
- Open your email editor in HubSpot.
- Insert the custom property (e.g., "Meeting Link") as a personalisation token wherever you want the link to appear.
- Test it to make sure the right link shows up for the right contact.
This setup is a game-changer because it automates what would otherwise be a tedious, manual process. It ensures every contact gets the correct meeting link, making your emails feel personal and professional without you lifting a finger after the initial setup.
Pro Tips
- Test, Test, Test: Before you hit send, test your workflow and email personalisation. Send test emails to yourself or a colleague to confirm everything’s working as expected.
- Keep It Clean: If a contact owner’s meeting link changes, update the workflow and custom property to avoid confusion.
- Scale Smart: If you have a large team, consider grouping contact owners with similar meeting links to reduce the number of workflows.
This hack is all about working smarter, not harder. By combining custom properties and workflows, you can create a seamless, personalised experience for your contacts while saving yourself a ton of time.
Make your emails smarter, your process smoother, and your calendar happier. It’s a win-win.