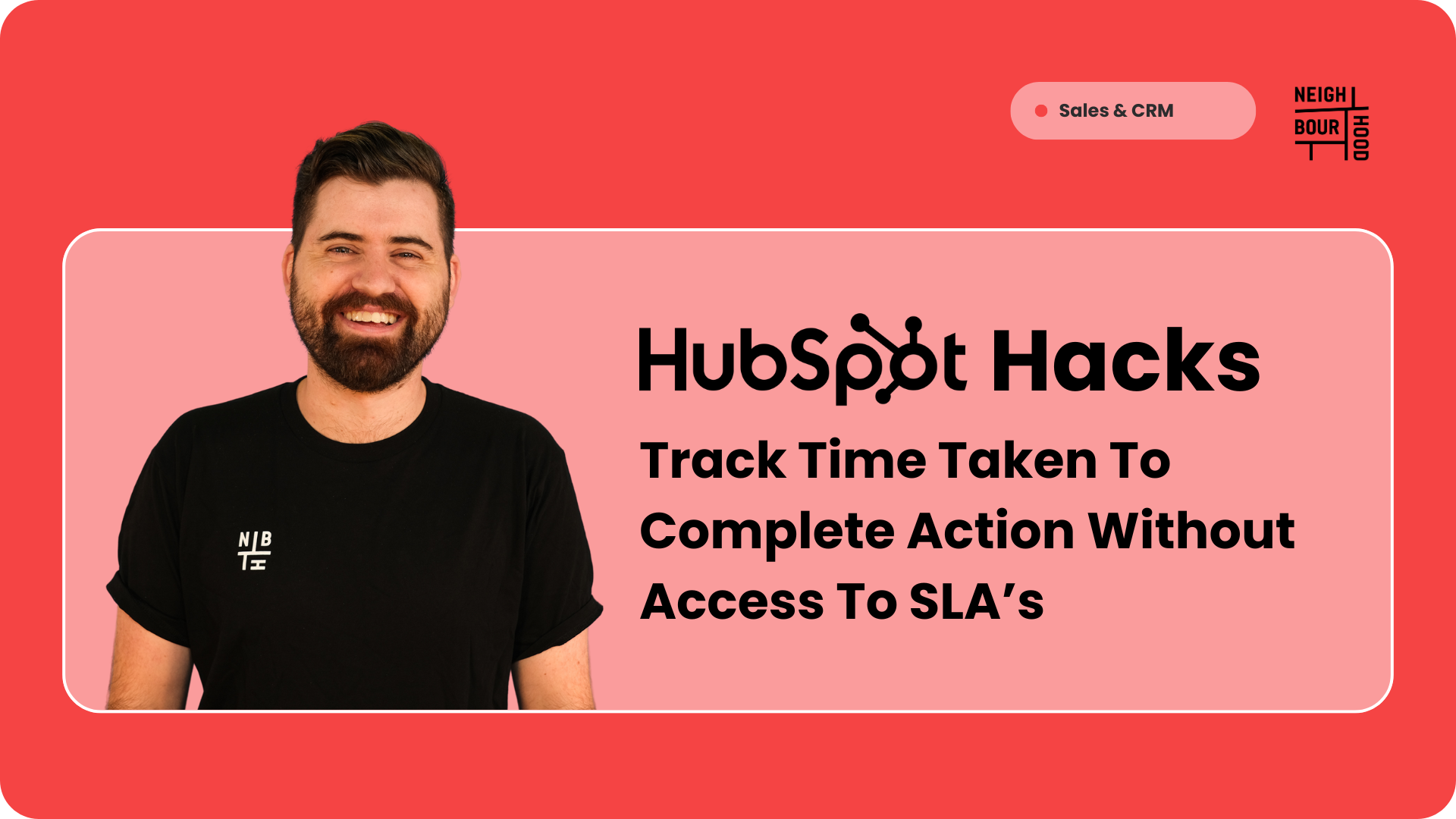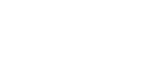Why is this hack helpful?
Note: Marketing Pro, Sales Pro, Service Pro requiredHubSpot's Service Level Agreements (SLAs) that exclude weekends are primarily available through the Service Hub and its Help Desk functionality, which is linked to tickets rather than deals. This limitation poses a challenge for sales teams who also need to track the time taken to complete specific tasks as a Key Performance Indicator (KPI). While tracking time is crucial in customer service for managing metrics like time to first reply, it is equally important in sales processes.
A potential workaround involves using calculated fields to show the "time between" date properties. However, this method does not account for operating hours and weekends, but we've found a solution!
Solution
To address this, you can leverage properties, workflows, and the unenrolment features within workflows to track the time between specific actions or stages. This approach allows for tracking time down to the minute (though more granularity requires additional steps) or more broadly by the number of days.
This method can also help estimate the time different team members take to complete actions, enabling you to monitor performance and implement training if necessary.
Scenario: KPI of 3 Days (24 business hours for an 8-hour day) to create and send a proposal.
In this scenario, we want to track the time it takes between the deal stages of
“Proposal required” and “Proposal sent” while excluding weekends or outside of operating hours.
- Create an unformatted number property and name it after your KPI. E.g. Time to complete proposal (hours). This will be how we track the time between the stages.
- Create a drop-down select property that will visually show if the KPI was met. E.g. “KPI Time to complete proposal” and list the options as “KPI Successful” and “KPI Failed”.
- Create a workflow which will act as your trigger for when the count should begin and it will set the number for the “time to complete proposal (hours) property”.
- Set the trigger as your deal stage or action. Other actions could include when another property is updated, such as create dat (to track business hours since create date). In our example we are setting it as the deal stage is Proposal Required.

6. Under CRM in the actions list, select "increase or decrease property value".

7. Search for the KPI property - Time to complete proposal (hours) and set the numeric value to 1. This means after the 1 hour delay, it will set the property to 1.

8. Clone the delay (and all actions after it) and then add it to the end of your current actions. Do this as many times as you’d like to track.
In our example, I want to track 72 business hours so I will have approximately double that in actions to account for proposals that take double the amount of time (hopefully a rare occurrence in this well oiled sales machine).
Adding 154 actions singularly would put anyone to sleep, so HOT TIP is to continuously select your first delay and all actions after it, add it to the bottom, then repeat with the first delay. 2 becomes 4, becomes 8, becomes 16, becomes 32 which is a lot quicker than 1, 2, 3, 4, 5, 6… you get the picture.
Do remember that an action or hour is only counted for every “increase or decrease property value” so ensure you add even more than you need to account for anyone that goes over your KPI value.
 9. Set the enrolment trigger to be the end action that you required. In this case, it's for when the deal is moved to the Proposal Sent stage.
9. Set the enrolment trigger to be the end action that you required. In this case, it's for when the deal is moved to the Proposal Sent stage.
 10. In Settings in the navigation, set the workflow timing to only be your business operating hours, e.g Mon-Friday 8am -5pm.
10. In Settings in the navigation, set the workflow timing to only be your business operating hours, e.g Mon-Friday 8am -5pm.
 11. Switch the workflow on and the KPI hours start being tracked from that moment on.
11. Switch the workflow on and the KPI hours start being tracked from that moment on.
12. Part two of this is to visually flag if the KPI has been met. Create a deal workflow and set the trigger as the unenrollment trigger that you used in the previous workflow. For this example we’ve done deal stage is any of “Proposal Sent”. This should enrol any of the objects (deals) that will have a KPI value.

13. Add an AND/OR branch with the first check to be if the KPI time was met. E.g. “Time to complete proposal (hours)” is less than or equal to 24. This will mean success. Then the second branch will be for the failures - “Time to complete proposal (hours)” is greater than or equal to 25. The third branch is none met, meaning that the value for the property is likely blank, which would mean the timer wasn't started.

14. Now you’ll be able to use either the KPI timer to report on how long this KPI is taking to be completed on average or purely on the success vs failure using the property we created to visually represent it.
Workflow 1:
 Workflow 2:
Workflow 2:
 While HubSpot's current features may not directly support time tracking for sales deals, creative use of properties and workflows can bridge this gap.
While HubSpot's current features may not directly support time tracking for sales deals, creative use of properties and workflows can bridge this gap.
This approach not only helps in monitoring and improving team performance but also provides valuable insights that can lead to more efficient and effective sales processes.
By implementing this solution, sales teams can maintain a competitive edge and ensure their operations run smoothly.