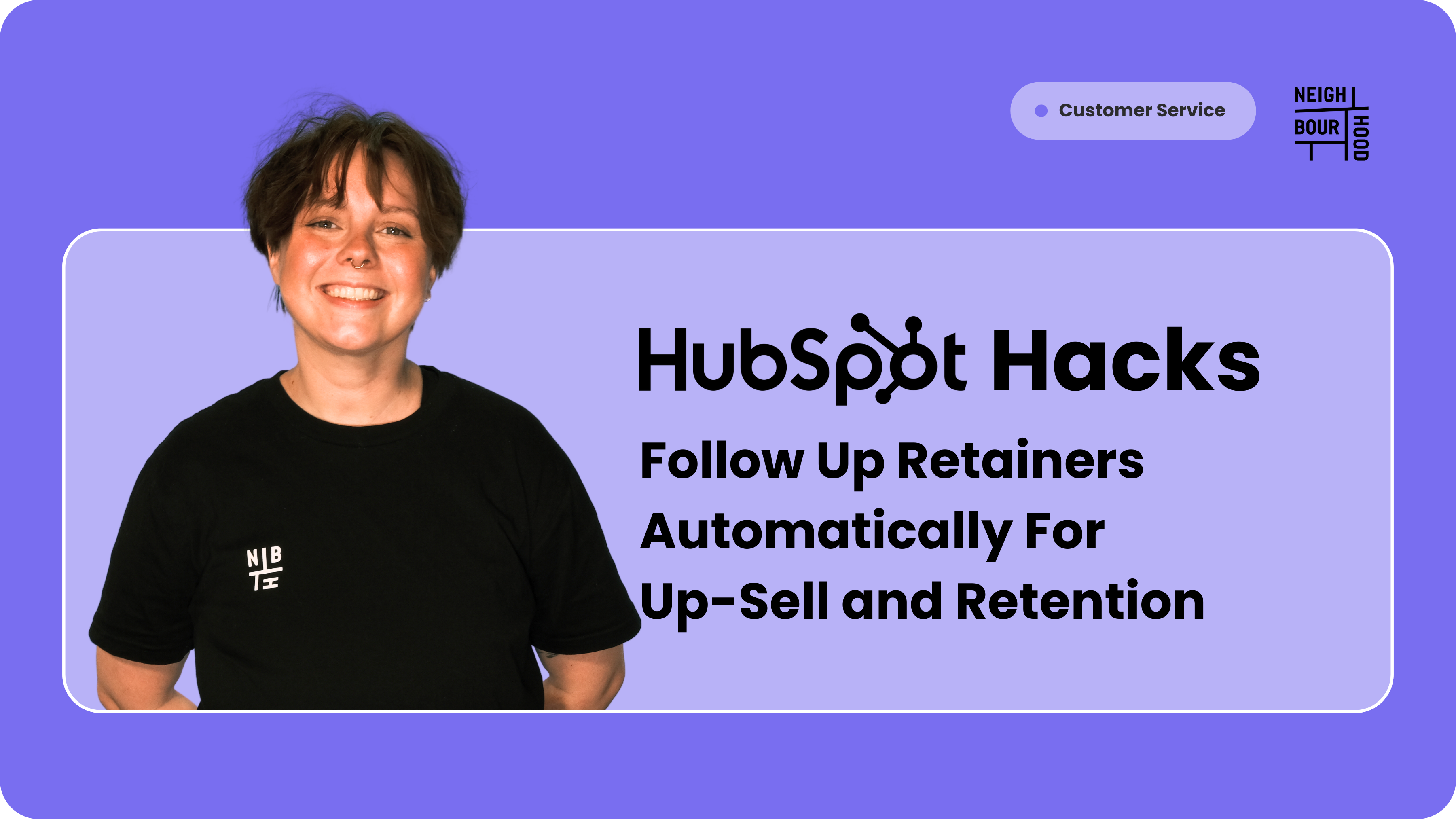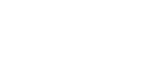Why is this hack helpful?
Maintaining strong relationships with retainer clients is essential for up-selling opportunities and client retention. Regular check-ins and follow-ups ensure clients feel valued and heard, which can significantly boost satisfaction and loyalty. However, manually managing these check-ins can be time-consuming and prone to oversight.
By using HubSpot's workflow tool to automate retainer client check-ins and follow-ups, you can streamline this process, ensuring timely communication without the manual effort. Automation not only saves time but also provides a consistent and personalised client experience, crucial for retaining clients and identifying up-sell opportunities.
Step-by-Step Tutorial
1. Design Your Check-In and Follow-Up Emails
First we need to set up automated emails that will be sent to your customers when the time is right. Start by designing your email templates. These should be professional yet personable, reflecting your brand's tone. Include personalised elements such as the client's name and specific details about their account to make the communication more relevant.
In HubSpot, navigate to Marketing → Email. Use one of your pre-built templates or create a new one from scratch. Just make sure the email is an Automated email before you publish it.
2. Create a Custom Property for Check-In Dates
To automate check-ins, you will need a custom property to track the next check-in date for each client. Go to Settings → Properties → Create a property. Name it something like "Next Check-In Date" and set the field type to "Date Picker." You will want to ensure this is property is on the Deal object.
 You will need to ensure that this property is filled it at the relevant time (i.e. when the deal is won). You can use required properties within the Deal Pipeline settings to help you remember.
You will need to ensure that this property is filled it at the relevant time (i.e. when the deal is won). You can use required properties within the Deal Pipeline settings to help you remember.
3. Set Up a Workflow for Automated Check-Ins
Next, set up a workflow to automate the process. First, go to Automation → Workflows → Create workflow. Then choose "Start from scratch" and select "Deal-based." Set the enrollment trigger to the custom property "Next Check-In Date" being "less than 1 day ago." Make sure the re-enrollment is turned on so that the check-ins continue.
4. Define Your Workflow Actions
In your workflow, define the actions that should happen when the trigger is met:
1. Send an Email: Add an action to send your check-in email. Select the email template you created earlier.
3. Create Task: Create a task for your team to update the next check in date!

6. Monitor and Adjust Your Workflows
Regularly review your workflows to ensure they are functioning as intended. Monitor engagement rates and adjust the timing and content of your emails based on client feedback and interaction data.
1. Go to Reports → Analytics Tools → Workflow performance.
2. Analyse the open rates, click-through rates, and response rates of your emails.