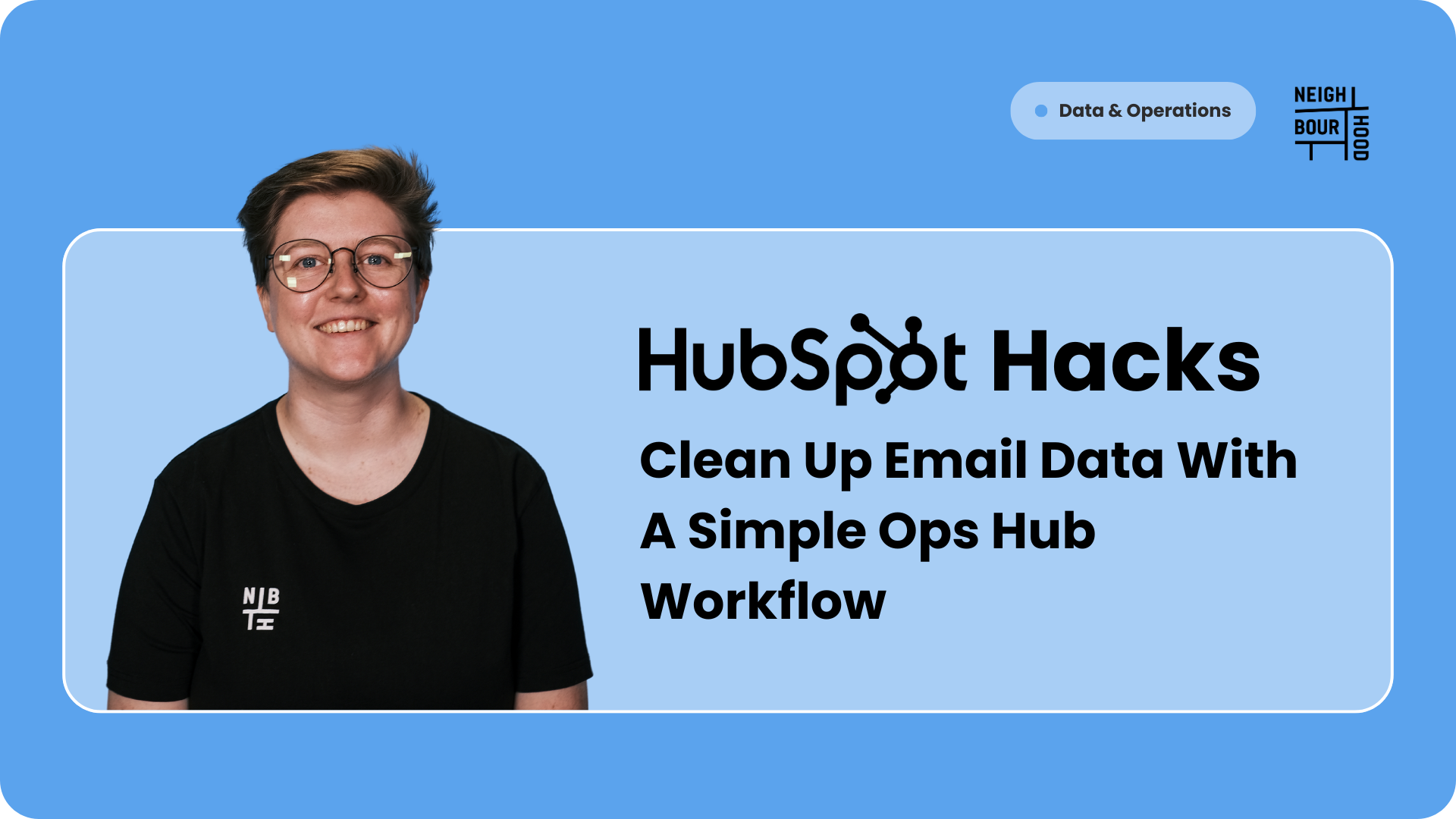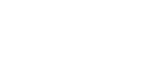Why is this hack helpful?
People make mistakes - after all, we're only human! Sometimes we spill milk, sometimes we trip and sometimes we write gmail.con instead of gmail.com. This hack is a simple workflow that hums in the background, cleaning up your email data, so you don't need to worry about that rising bounce count.
By keeping your email data clean and accurate, you'll boost your email deliverability and continue to uphold a professional image. This helps prevent your messages from being flagged as spam and ensures they land in the right inboxes. As a result, you can concentrate on creating compelling content and nurturing stronger connections with your audience, all while knowing your emails will be delivered seamlessly and error-free.
Let's get into it!
Step-by-Step Tutorial
1. Set Up Your Triggers
Start by creating a workflow by going to Automations → Workflows. You will want to create a contact workflow as we will be triggering the automation off the email property. Once you are ready to go, set your trigger to email includes any of ".con". This is the entry error we will be using for this example, however, you can replace this with any common errors you see coming into your portal.
Here are some more examples of common errors:
- "gamil" instead of "gmail"
- ".coom" instead of ".com"
- "yahho" instead of "yahoo"
Your trigger should look something like this:

2. Use Operations Hub to Set Up Your Formatting Code
Now we are going to use Ops Hub actions. If you have already read our "How To Transform and Format Phone Numbers Automatically" hack you will find this an absolute breeze!
Add a new action and go down to Data Ops. From here select Format Data and follow these steps.
1. Select the property you want to format - in this case, it'll be email.
2. Turn Custom Mode ON.
3. Copy and paste the following code into the input box. This code takes an email address, trims off the last four characters, checks if they are ".con", and replaces them with ".com".
concat(left(Email, length(Email) - length(right(Email,4))),replace(right(Email, 4), ".con", ".com"))
The red words in the code are properties and must be selected from the list of existing properties. They can also be changed to whichever property you are trying to manipulate.
The purple words are the errors you are trying to manipulate. The first is the original error, and the second is what you wish to change it to.
3. Copy your new formatted output to the email property
Now that you have your updated email, you will need to copy this to the email property. You can do this by creating a copy property value action. Use the drop-down to select "action outputs" and select "[String] value".
For the "Property to copy "[String] value" to select Email.
Your workflow should look a little something like this: .png?width=650&height=382&name=Frame%2040%20(1).png)
4. Turn On Your Workflow
And there you have it! All set to kickstart your workflow and breeze through any email errors that come your way. Remember, this workflow is versatile and can be tweaked for any common mistakes you encounter. Just keep an eye on the numbers within the code. For instance, if the error was ".gamil" instead of ".gmail", you'd want to adjust the code to check the last six characters. Stay on top of those details for smooth sailing ahead!