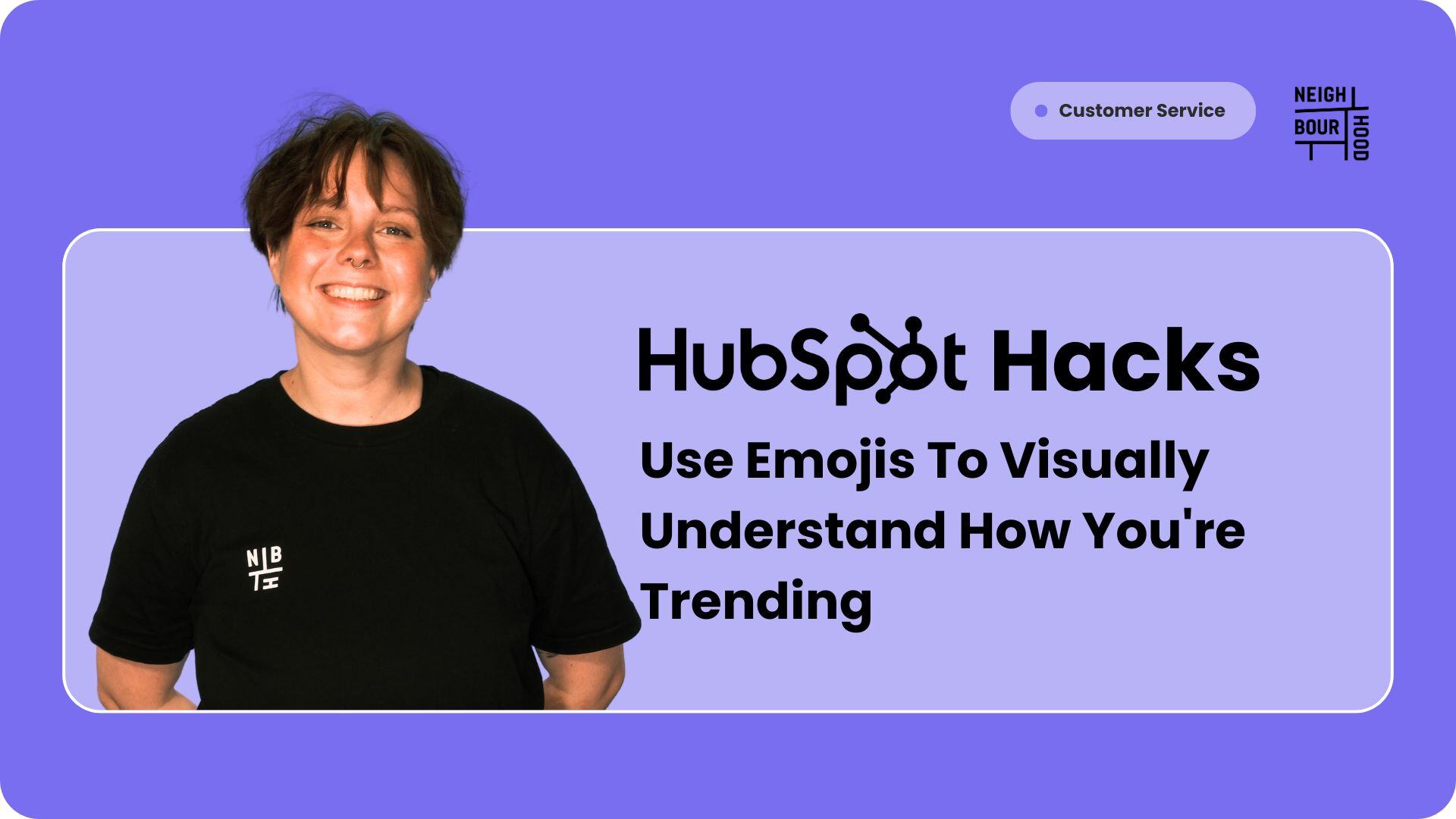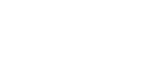Why is this hack helpful?
In many situations, we need a quick and clear way to determine if things are progressing well or need attention. This hack offers a straightforward method to visualise trends using emojis. By selecting specific emojis, you can create an intuitive and easily understandable representation of various metrics or data points.
Incorporating these visual cues into your CRM views allows you to communicate the status of different aspects of your business or project quickly and effectively, without lengthy explanations. This approach saves time and enhances clarity, making it easier for everyone involved to stay informed and aligned!
Step-by-Step Tutorial
1. Create Your Custom Properties
For this example, we will build properties and automation to capture the trends for a customer's CSAT score (customer satisfaction score). You will need to create three custom properties: "Previous CSAT Property," "CSAT Trend Calculation Property," and "CSAT Trend Property."
We will be creating this properties on the contact object.
Note: You can follow this process to create a trend emoji property for any data you have in your CRM!
A. Previous Value Property
This property captures the previous CSAT score to calculate whether the trend is upward or downward.

B. Trend Calculation Property
This property will be a calculated field that subtracts the previous CSAT score from the current CSAT score. The result will be a positive or negative number, indicating the trend direction.

C. Trend Property
This property uses emojis to visually represent the trend. It should be a dropdown field with options for "upward trend," "downward trend," and "no change." Choose emojis that your team will easily understand.

2. Start Your Automation With A Trigger
For your contact workflow, you will want to trigger your workflow based on whether the Current CSAT Score has changed. You can do this by selecting Automation → Create Workflow → Contact-based → Set up triggers → When filter criteria is met and selecting Current CSAT Score is known. Just make sure re-enrollment is ON.

3. Create A Branch To Check Your Trending Value
Add an action and select Branch → AND/OR logic. For Branch One set the criteria to Trend Calculation Property is greater than 0. For Branch Two set the criteria to Trend Calculation Property is less than 0.
See below for an example of this criteria:

4. Create A Branch To Check Your Trending Value
Set the CSAT Score Trend according to your criteria.
- If it is trending up, set CSAT Score Trend to 🔺.
- If it is trending down, set CSAT Score Trend to 🔻.
- If there is no change, set CSAT Score Trend to ↔️.
Note: If you want an example of this you can see it below!
5. Add A Final Action And Turn On Your Workflow!
Add another action to copy the Current CSAT property to the Previous CSAT property so that it is ready to run again! You can use the "Go to Action" workflow action to save a bit of time.
Your branches should look a little something like this.

Voila! You can now turn on your workflow and rake in the insights!