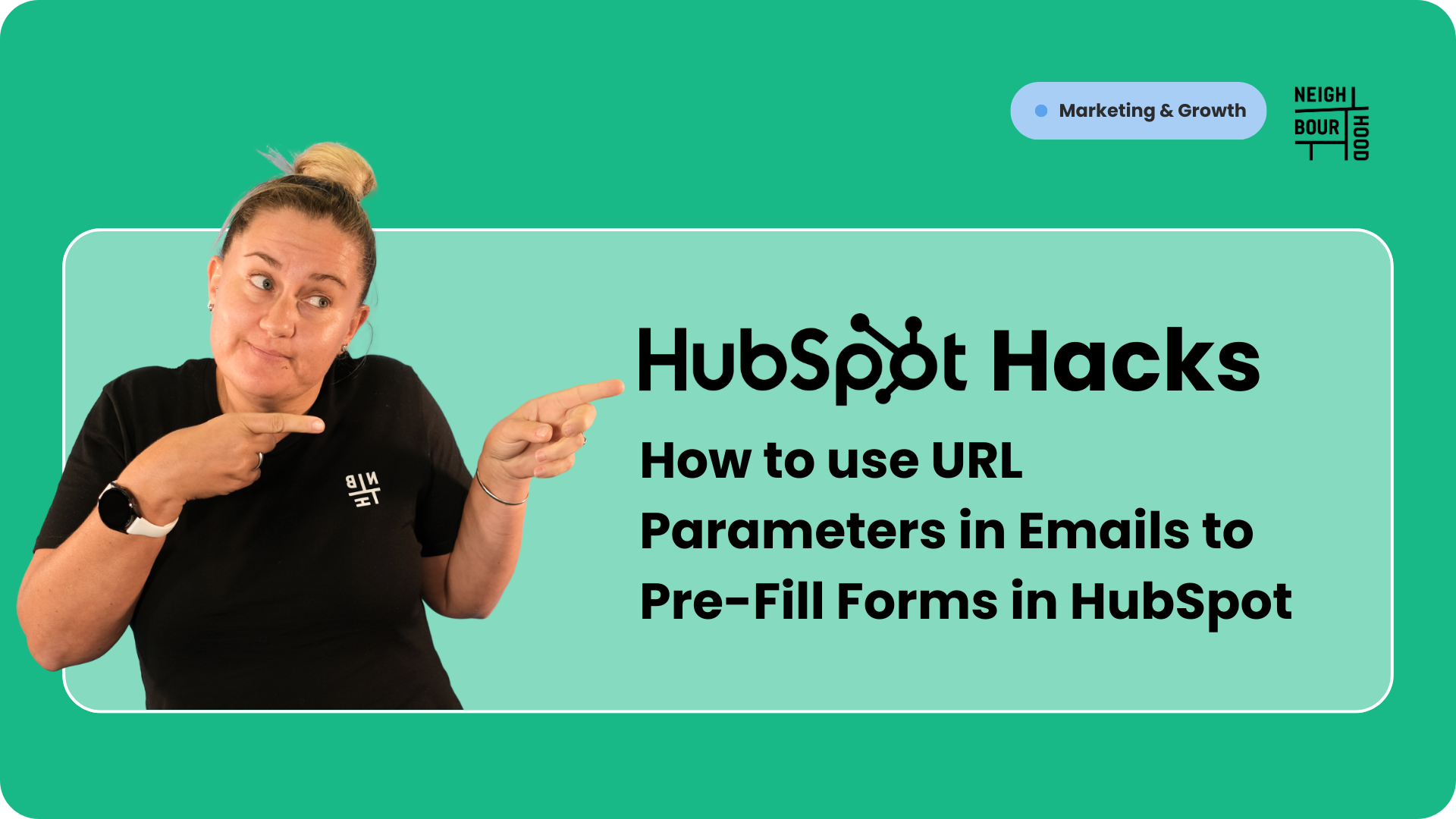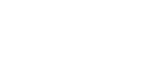Why is this hack helpful?
Sending personalised emails is a great way to engage your audience, particularly if you are using Dynamic Meeting Links, but what if you could take it a step further? By using URL parameters in your email buttons or links, you can pre-fill form fields on your landing pages, saving your contacts time and creating a seamless user experience. This HubSpot hack is perfect for boosting form completion rates and making your marketing efforts feel more personal.
With this approach, you’ll learn how to include URL parameters in your email buttons or links to pass data (like names, emails, or campaign details) directly into HubSpot forms. It’s simple, effective, and a great way to streamline your lead capture process.
What are URL Parameters & Steps to set it up
Essentially, URL parameters are pieces of information added to the end of a URL to pass data from one place to another. They consist of a key (the name of the data) and a value (the actual data). For example:
https://yourwebsite.com/landing-page?firstname=John&email=john.doe@example.com
In this example:
- first_name is the key, and John is the value.
- email is the key, and john.doe@example.com is the value.
When someone clicks this link, the data (John and john.doe@example.com) is passed to the landing page, where it can be used to pre-fill form fields.
Simple, right? Here's how you can do it for yourself!
1. Create an email in HubSpot
- Navigate to Marketing > Email > Create Email in the top right corner.
- Once the email builder is open, add a button that directs to your form’s landing page via a URL.
In our example image below, we have used a direct link to a HubSpot form.

2. Start by pasting in Your Landing Page URL
To begin, paste the URL of the landing page that contains your form or the link to a HubSpot form. For example:
https://share.hsforms.com/26Mn-J_TzSlKkgTTcLXY7Pw20tab
3. Add a Question Mark (?) to Start the Parameters
Add a ? to the end of the URL. This tells the browser that parameters are being added. For example:
https://share.hsforms.com/26Mn-J_TzSlKkgTTcLXY7Pw20tab?
4. Add your First Parameter
Add the first internal property name to the URL. For example, to pass the recipient’s first name, you can use:
https://share.hsforms.com/26Mn-J_TzSlKkgTTcLXY7Pw20tab?firstname=Neighbour
Here is how we get those values:
- firstname is the internal value of the HubSpot default property "First Name"
- Neighbour is a HubSpot personalisation token that dynamically inserts the recipient’s first name. It is a combination of the HubSpot object and the internal value for firstname.
Basically, we are telling HubSpot to autofill the First Name form field with the first name of the contact who receives this email.
Still with us?!
5. Add Additional Parameters
To pass more data, use an ampersand (&) to separate each internal value pair. For example:
https://yourwebsite.com/landing-page?first_name=Neighbour&email=
- email is the internal value for Email Address in HubSpot.
- dynamically inserts the recipient’s email address.
6. Test Your Email and Link
- Send a test email to yourself or a colleague.
- Click the button or link in the email to ensure the form fields on the landing page are pre-filled with the correct data.
- Verify that the URL parameters are working as expected by checking the URL in your browser.
- Send away!
7. Additional Tips
- To find the internal value for a property, navigate to Settings > Properties > open the property you want to use > copy the Internal Name.

- You can use the Personalise button to automatically add personalisation tokens. This replaces the need to add .

Wrapping Up
Using URL parameters in your email buttons or links makes the experience effortless for your contacts. Imagine receiving an email, clicking a button, and landing on a form that’s already filled out with your details—it feels personal and saves time. This small touch can make a big difference in how your audience engages with you.
It’s a simple way to show you care while making your marketing more effective!