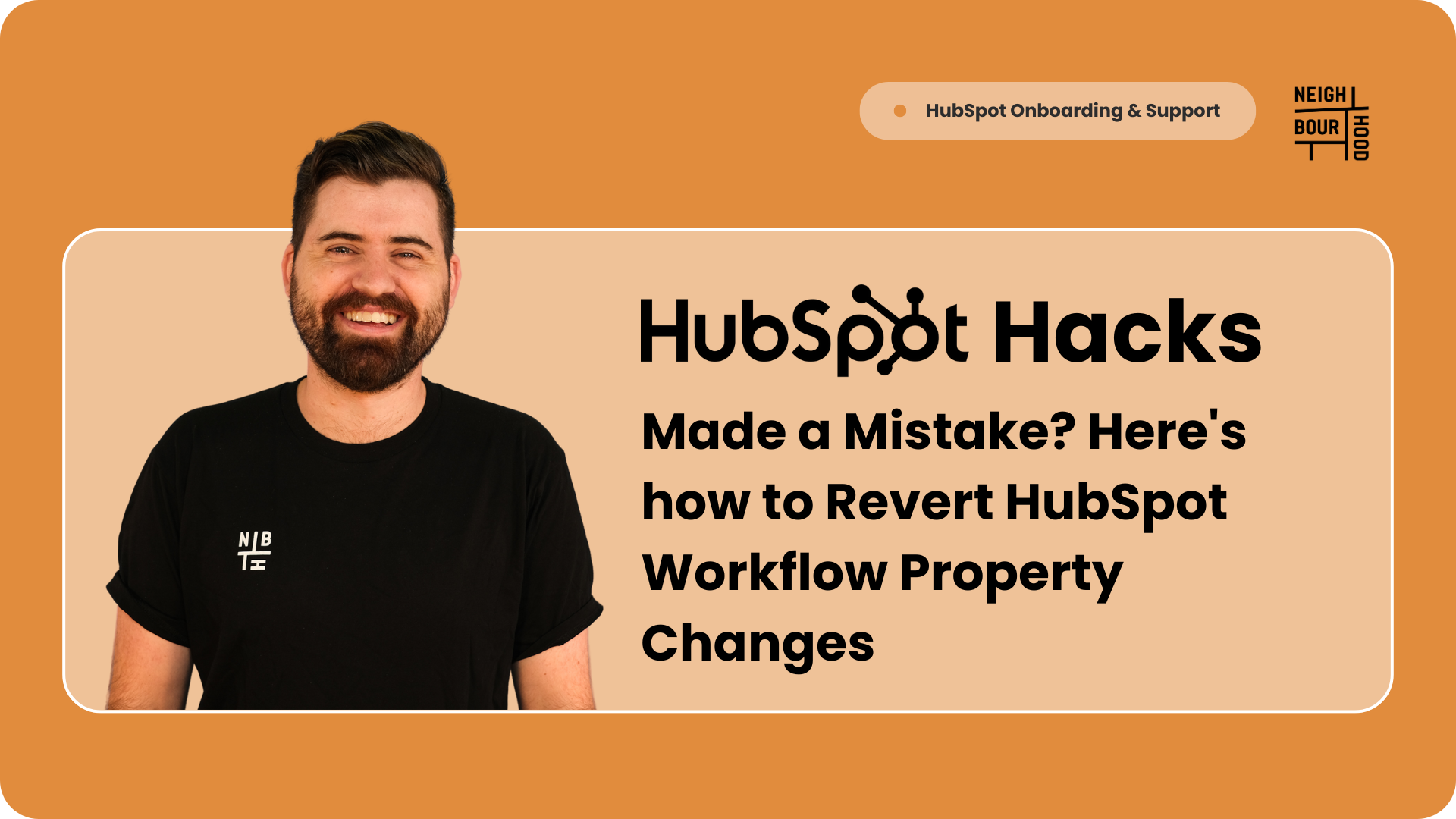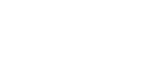Why is this hack helpful?
Mistakes happen—whether it’s a misconfigured workflow or an internal change that unintentionally updates property values in HubSpot. Unfortunately, HubSpot doesn’t have a native function to revert all property changes made by a workflow. However, there’s a workaround! By leveraging HubSpot’s property history export and import tools, you can revert property values to their previous state with minimal hassle.
This hack will guide you through the process of exporting property history, identifying the correct values, and re-importing them to restore your data.
Steps to Revert Property Changes
1. Export HubSpot Property History
-
Go to Settings > Properties in HubSpot.
-
Use the Filter dropdown to select the object type (e.g., Company, Contact, Deal, or Ticket).
-
Search for the property you want to revert.
-
Hover over the property and click More > Export property history.
- You’ll receive an on-screen notification and an email with a download link.
- The download link will remain active for 30 days.
2. Edit the Exported Property History File
-
Open the exported file in Excel or Google Sheets.
-
Apply Filters to Row 1 (the header row) of your spreadsheet.
-
Locate Column D (or the column with the most recent property values).
-
Filter the data to the date when the incorrect property values were changed by your workflow.
- Use the filters to select and deselect dates as needed.
3. Copy Filtered Property Values to a New Spreadsheet
-
Open a new spreadsheet.
-
Copy the filtered property values you want to restore into the new spreadsheet.
-
Include a column that identifies the record, such as Company ID or Contact ID.
-
Update the header row to match the property names in HubSpot.
- Save the new file as an XLSX or CSV.
4. Import the Corrected File to HubSpot
-
Go to your HubSpot Imports page:
-
Select Start an Import > File from computer > One file > One object.
-
Choose the object type (e.g., Contact, Company, Deal).
-
Check the box for updating existing objects exported from HubSpot to avoid creating duplicates.
- Follow the prompts to complete the import.
5. Verify the Changes
- Review a few records to ensure the property values have been reverted to the correct state.
- If everything looks good, your data has been successfully restored!
Troubleshooting Blank Values
If you’re trying to revert a property value that was previously blank, you may encounter errors during the import. Here’s how to handle it:
- Create a Static List
- Use the imported file to create a static list of the affected records.
- Bulk Edit the Property to Blank
- Go to the list and bulk edit the selected property to clear its value.
- Use a Workflow (if Bulk Edit Isn’t Available)
- Create a workflow with the list membership as the enrolment trigger.
- Add an action to Clear property value.
- Turn off the workflow once the action is completed.
Wrapping Up
Mistakes in workflows or property updates can be stressful, but HubSpot’s historical data export feature provides a reliable way to revert changes. By following this guide, you can restore your data to its previous state and avoid hours of manual corrections.
Whether it’s a misstep in workflow enrolment triggers or unexpected internal changes, this hack ensures you can always reference and restore historical property values.
Save time, reduce stress, and keep your HubSpot data clean and accurate!